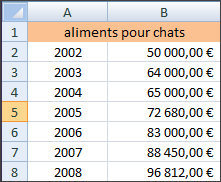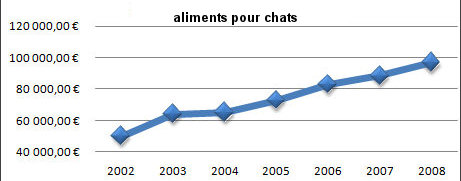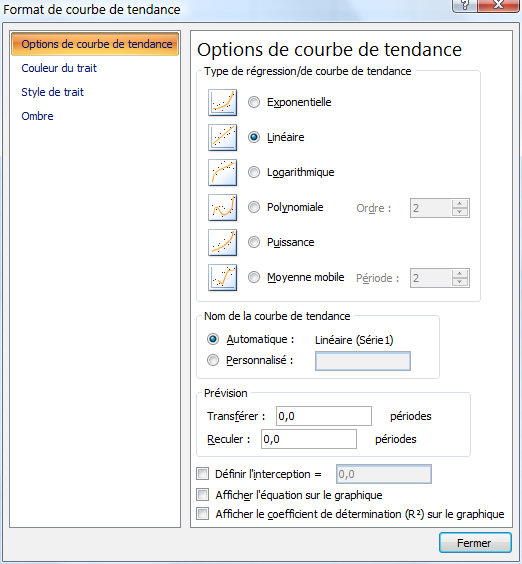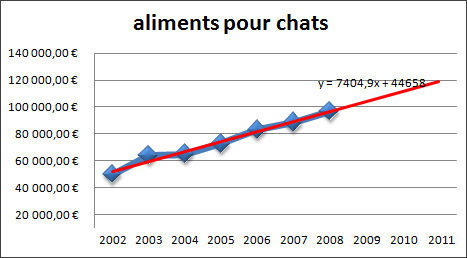|
Suivant la tendance observée sur les graphique, il est possible de tracer de
courbe de tendance répondant à six types différents d'équation de courbe.
Dan le cas qui nous concerne, les points sont bien alignés, nous choisissons
donc Linéaire.
Suivant l'apparence de la courbe formée par les points, on peut choisir un
autre type de courbe de tendance.
Nous pouvons donner un nom personnalisé à cette courbe de tendance.
Il est également possible de faire des prévisions, en notant un nombre de
périodes à transférer au paragraphe Prévision.
La courbe de tendance sera alors prolongée au-delà des points existants
observés.
Il est possible d'afficher l'équation de la courbe de
tendance sur la graphique ainsi que le coefficient de détermination
en cochant les cases concernées.
Les autres rubriques de la colonne de gauche concernent la mise en forme de
la courbe de tendance. |