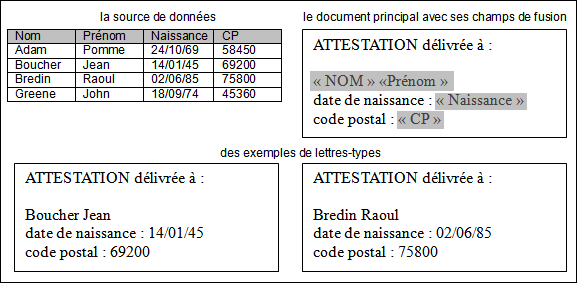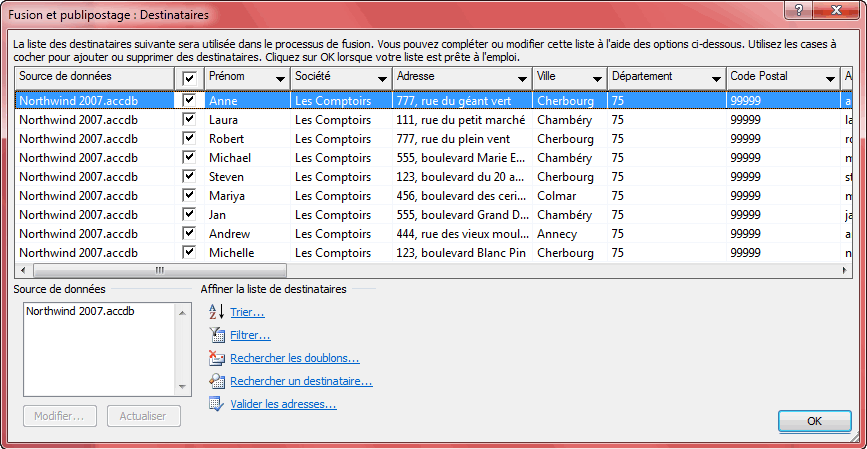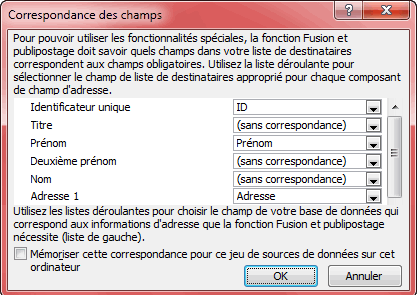|
Word |
publipostage |
|
introduction
Le
principe du publipostage repose sur l'association de données organisées et
d'un document.
|
||
|
L'illustration ci-dessous montre un exemple de publipostage |
||
|
|
||
|
Le publipostage nécessite une analyse préalable des besoins en informations du document principal de manière à créer une source de données comportant les informations destinées à ce document. |
|
le publipostage avec Word L'activation de l'onglet Publipostage permet de faire apparaître les groupes d'outils ci-dessous :
étape 1 : rédiger le document de base Le publipostage demande un minimum d'organisation et de réflexion préalable. Il est donc préférable de commencer par la rédaction du document principal où viendront s'insérer les champs de fusion. Ce document principal peut également être un document déjà existant et sauvegardé. Il faut alors commencer par l'ouvrir dans Word. étape 2 : démarrer la fusion et le publipostage Word propose cinq options de document de base : lettres, messages électroniques ,enveloppes, étiquettes, répertoire et document Word normal. Choisissez Lettres. Le bouton Démarrer la fusion et le publipostage permet également d'activer l'Assistant Fusion et publipostage pas à pas. Cet assistant est un héritage des anciennes versions de Word (Word 2003 et version précédentes). note : pour une lettre, l'utilisation de ce bouton n'est pas nécessaire. étape 3 : sélection des destinataires C'est à cette étape que Word propose d'établir un lien entre le document principal (la lettre que vous éditez) et une source de données. Word accepte de nombreux types de sources de données, en particulier des tableaux Word, des feuilles de calcul Excel ou des tables Access. Vous avez le choix entre les options suivantes :
étape 4 : modifier la liste des destinataires (facultatif) Cliquer sur le bouton Modifier la liste de destinataires. La boîte de dialogue ci-contre apparaît. Elle vous permet de choisir les destinataires en décochant certains noms.
On peut également trier les
enregistrements (les mettre dans un certain ordre) et les filtrer
(effectuer une sélection des enregistrements). Dans l'exemple ci-dessous, on
a sélectionné les personnes domiciliées dans le Loiret (45) ou le
Loir-et-Cher (41).
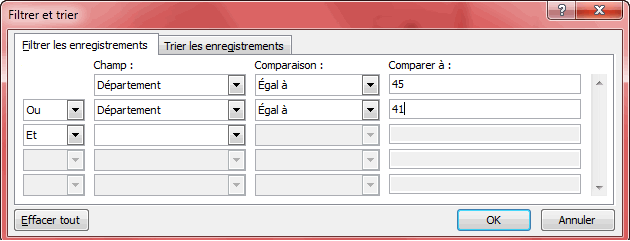 Vous n'êtes pas obligé de choisir vos destinataires à ce stade. Vous avez la possibilité de revenir ultérieurement sur ces boîtes de dialogue. étape 5 : insérer les champs de fusion
étape 5 : aperçu de vos lettres Le bouton-bascule Aperçu des résultats permet d'afficher la lettre telle qu'elle sera envoyée au premier destinataire de votre liste. Les flèches situées à droite de ce bouton permettent de faire défiler les destinataire. Vous voyez ainsi l'apparence exacte de vos lettres remplies grâce aux informations extraites de la source de données. étape 6 : terminer et fusionner Trois choix sont proposés : imprimer : pour un envoi immédiat des lettres à leurs destinataires ; modifier les lettres individuelles : ce choix entraîne la création automatique d'un nouveau document appelé qui comporte autant de pages que de destinataires. Ce document regroupant les lettres-types peut être sauvegardé pour une utilisation ultérieure. envoyer des messages électroniques. Il est bien sûr souhaitable de sauvegarder le document principal qui comporte les champs de fusion et le lien avec la source de données. étiquettes de publipostage Le fabricant d'étiquettes Avery propose un assistant Avery Wizard qui permet d'éditer facilement des étiquettes avec Word en utilisant une source de données au format Word, Access ou Excel. Site Avery : http://www.avery.fr/ |