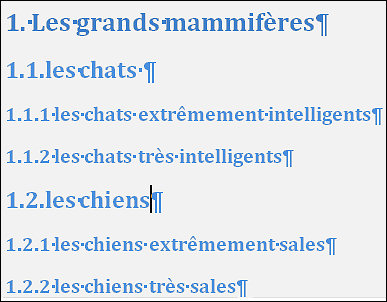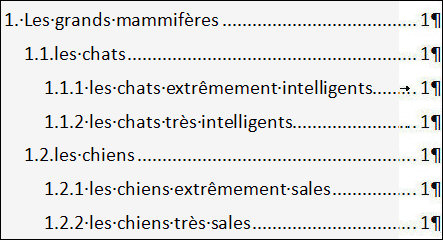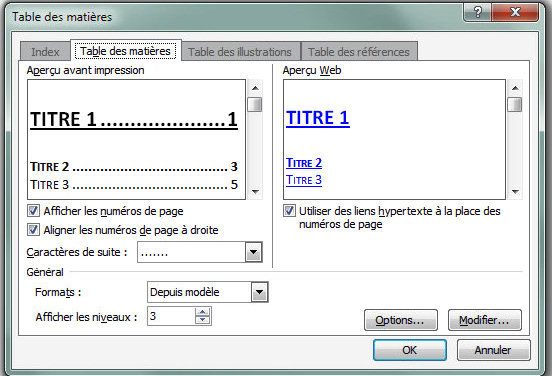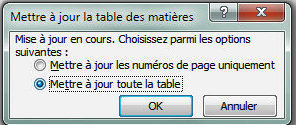|
présentation Nous verrons ici une manière simple de créer une table des matières dans Word. Cette méthode est basée sur l'utilisation des styles. Rappelons la nécessité d'utiliser styles et thèmes de Word pour assurer une bonne productivité et une mise ne forme cohérente des documents réalisés. Si vous n'êtes pas familiarisés avec styles et thèmes, je vous propose donc de commencer par consulter les pages styles et méthode. préparation du texte Le texte aura été édité avec styles et thèmes prévus par Word et leur hiérarchisation (Titre 1, Titre 2, Titre 3 etc...) On obtiendra ainsi très facilement une table des matières cohérente et modifiable suivant les évolutions de la structure du texte. Dans l'exemple ci-dessous, nous trouvons le texte édité à gauche et la table des matières à droite (d'autres formatage sont possibles). Par simplification, tous les titres figurent sur la page 1.
|