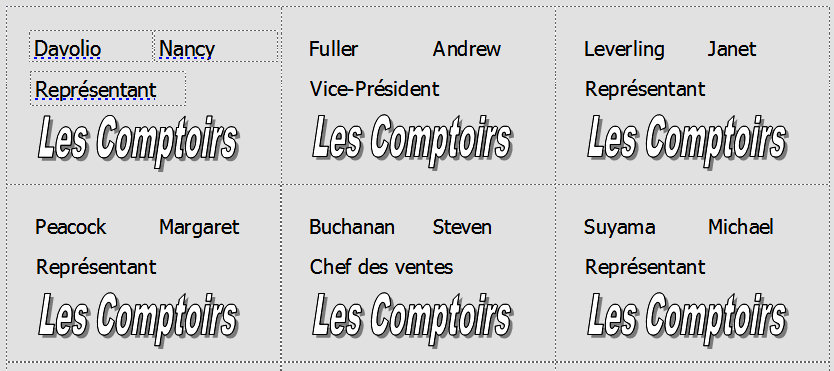vue d'ensemble
Le publipostage consiste à éditer un même document à destination de plusieurs personnes en le personnalisant pour chacune d'entre elles (civilité, nom, adresse, etc.)
-
Le publipostage est, dans son principe, identique à celui pratiqué avec Word. Si vous n'avez jamais pratiqué de publipostage, je vous conseille de commencer par consulter la page Word/Publipostage qui contient des informations générales sur le principe du publipostage.
-
La fusion de catalogue permet d'associer des informations issues d'une source de données à une composition Publisher pour créer des pages qui contiennent plusieurs enregistrements par page. La fusion de catalogue permet en particulier de créer des catalogues et des annuaires.
méthode de travail
Placez-vous sur l'onglet Publipostage. Lancez tout d'abord l'assistant par Fusion et Publipostage + Assistant Fusion et publipostage pas à pas... L'assistant Publipostage vient s'afficher à droite dans la fenêtre de Publisher.
note : cet assistant n'est pas nécessaire si vous pratiquez déjà le publipostage. Il est recommandé dans le cas contraire.
étape 1 sur 3 : créer une liste de destinataires
Il s'agit là de créer ou ouvrir la source de données qui comporte les enregistrements que vous allez utiliser pour personnaliser votre documents.
-
Utilisation d'une liste existante : Publisher peut ouvrir une grande variété de fichiers contenant des données, en particulier Excel et Access (mais vous n'avez pas besoin de posséder ce dernier logiciel). Cliquez sur Ensuite... (en bas du Volet Office et sélectionnez la source de données).
-
Sélection à partir des contacts Outlook. Ce choix vous permet de sélectionner vos contacts Outlook contenus dans le dossier Contacts de votre compte. Cliquez sur Ensuite...
-
Taper une nouvelle liste : Cliquez sur Ensuite.... Publisher ouvre une grille de saisie destinée à créer une liste d'adresse. Cette liste sera sauvegardée au format .mdb, mais il n'est pas nécessaire de disposer d'Access pour lire ce format.


Si ce modèle de liste ne vous convient pas, vous pouvez le modifier et Personnaliser les colonnes, en supprimant des champs, en les renommant ou en en ajoutant. Quand vous aurez saisi toutes vos adresses, clique sur Fermer. Publisher vous demandera alors de sauvegarder la liste sur votre disque dur.
Dans tous les cas, vous pouvez Modifier la liste des destinataires. Publisher affiche alors la grille ci-dessous qui permet de sélectionner les destinataires (ils sont tous sélectionnés par défaut) de les filtrer ou de les trier sur de nombreux critères.
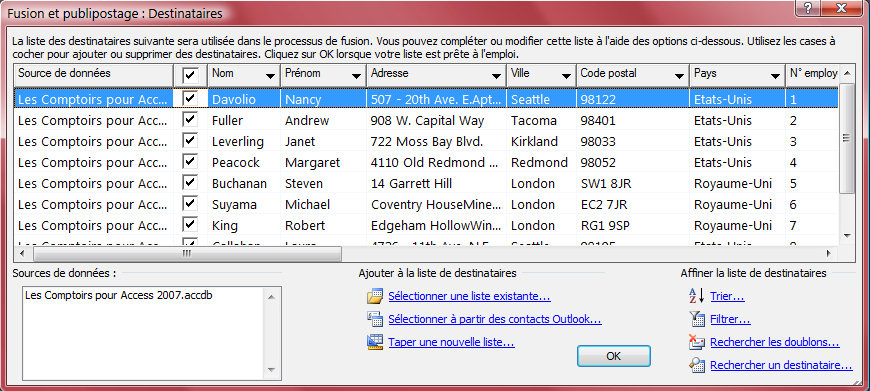
étape 2 : préparer votre composition
La création de la composition Publisher est classique. Reportez-vous éventuellement à la page Prise en main.
note Les champs de fusion correspondant à votre source de données apparaissent dans le Volet Office sur la gauche. Cliquez sur un champ de fusion pour l'insérer dans votre publication. Une zone de texte se crée automatiquement quand vous insérez le premier champ de fusion. Insérez ensuite les autres dans cette zone ou dans une nouvelle zone.
Sous la liste des champs de fusion la rubrique Aperçu du destinataire vous permet de visualiser votre travail avec les informations en provenance de votre source de données.
étape 3 : créer des compositions fusionnées
Publisher affiche votre publication avec le contenu des champs de fusion que vous avez sélectionnés.
Vous pouvez :
-
Imprimer les pages fusionnées ;
-
Fusionner vers une nouvelle composition que vous pouvez sauvegarder au format Publisher ;
-
Ajouter à une composition existante les pages fusionnées.
Note importante : la composition d'un document avec Publisher est plus complexe qu'avec Word. Il semble préférable de commencer par éditer le document avec toutes ses composantes fixes avant de pratiquer le publipostage.
La fusion de catalogue suit le principe du publipostage : remplacer dans une composition Publisher des champs de fusion par leurs contenus tels qu'ils existent dans une source de données. Mais cette fois, il y aura plusieurs enregistrements par page, plusieurs produits sur la même page par exemple. La fusion de catalogue peut donc produire des catalogues, des répertoires, des annuaires etc..
Pour utiliser la fusion de catalogue, cliquez sur l'onglet Insertion, puis sur Pages du catalogue dans le groupe Pages situé dans la partie gauche du ruban.. Le Volet Office s'ouvre sur la gauche de votre écran. Il comporte un assistant à trois étapes. Ces étapes sont comparables à celles du publipostage.
Pour créer votre catalogue, vous disposez des outils suivants :
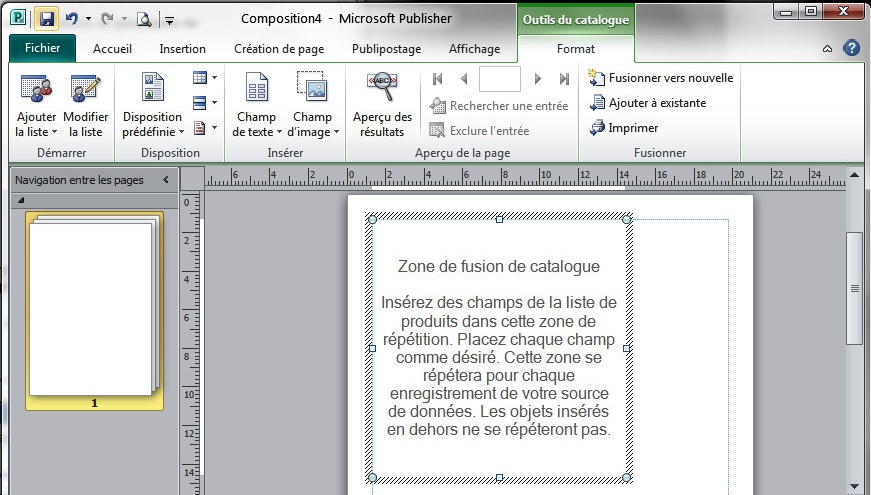
À gauche, se trouvent le bouton Ajouter la liste permettant de faire le lien avec la source de données. La zone de fusion de catalogue est destinée à recevoir ces champs Elle sera reproduite autant de fois que nécessaire suivant le nombre d'enregistrement de la source de données.
La boite de dialogue Disposition de la fusion de catalogue permet de décider du nombre de zones verticalement et horizontalement. Dans l'exemple ci-dessus, il y aura dix-huit zones sur la même page.
Ci-dessous, le résultat de cette fusion de catalogue, seule la partie en haut à gauche (Davolio Nancy) a été composée. Les autres parties ont été reproduites à l'identique automatiquement.