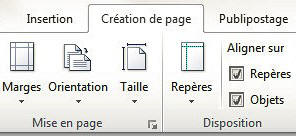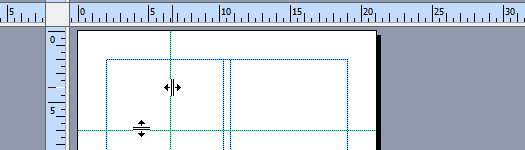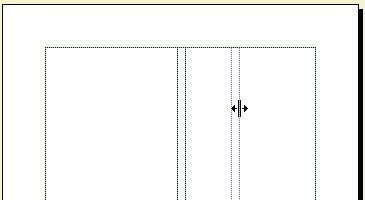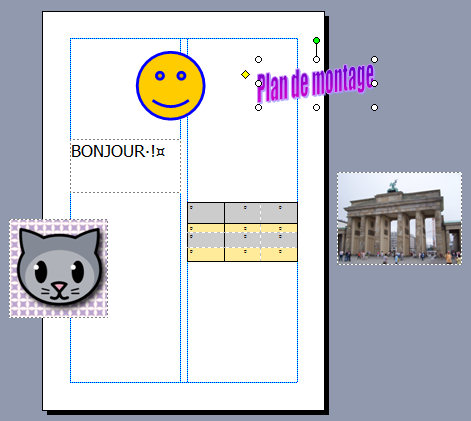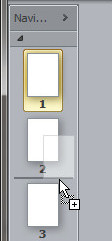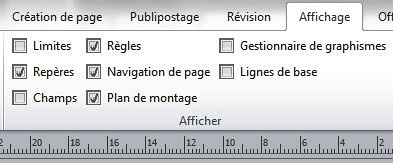|
|
introduction Publisher n'est pas un traitement de texte. II ne peut recevoir de texte que dans des cadres de texte, un tableau ou une forme préalablement agencés sur la page. Publisher est un logiciel de publication assistée par ordinateur (PAO) Il est donc primordial de fixer la structure de la page en repères pour assurer un placement rigoureux des différents textes et graphismes qui constitueront la publication.et de décider du nombre de colonnes de texte qu'elle comportera. Tous les outils nécessaires à ces choix se trouvent dans les groupes Mise en page et Disposition de l'onglet Création de page. |
|
les repères de mise en page |
|
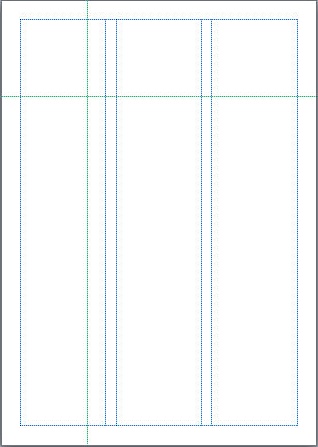 |
Les repères, qui sont non imprimables, sont de deux sortes : Les repères de grille (en bleu sur l'illustration) permettent de tracer des colonnes de texte et, éventuellement, des lignes horizontales pour délimiter des pavés. Les repères de règle (en vert) permettent de fixer des lignes horizontales ou verticales pour aider au positionnement des différents objets de la page. Tous ces repères sont « magnétiques ». C'est à dire qu'un objet placé à leur proximité est attiré par eux pour assurer un emplacement rigoureux. En cliquant sur le bouton Repères + Repères de grille et de ligne de base... on obtient une boite de dialogue qui permet différents réglages : L'onglet Repères de marge permet de déterminer les marges. L'onglet Repères de grille permet de déterminer le nombre de colonnes et de repères de ligne ainsi que la taille de la « gouttière » (l'espacement) qui sépare deux colonnes ou deux repères de ligne. L'onglet Repères de lignes de base permet de régler l'espacement des lignes de texte. L'ajout des repères de règle se fait en approchant le pointeur de souris de la règle horizontale ou verticale. Quand le pointeur se transforme en double flèche, faites glisser le repère à l'endroit voulu. |
|
|
|