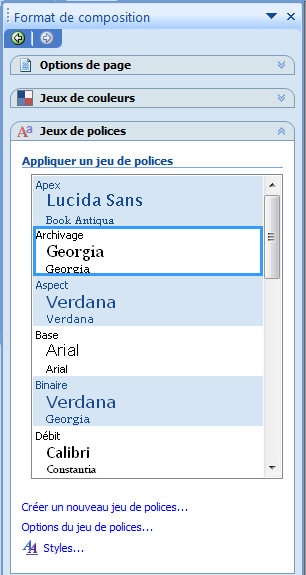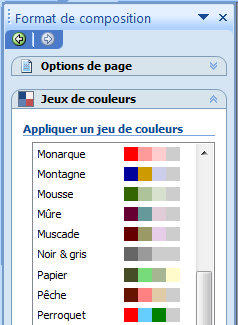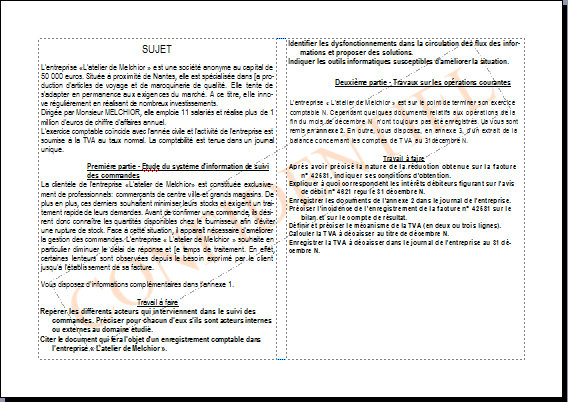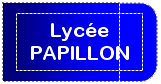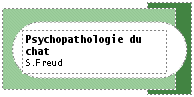|
utiliser les modèles Publisher propose, dès son ouverture, un nombre important de modèles de documents. Si vous n'êtes pas familiarisés avec la notion de modèle, vous pouvez consulter la page Word qui y est consacrée. Vous pouvez composer vos
propres modèles et les sauvegarder en tant que tels. Le dossier Templates (modèles) s'ouvrira automatiquement.. Note : les modèles de Publisher sont sauvegardés dans le dossier suivant : C:/Utilisateurs/Votre_Compte/AppData/Roaming/Microsoft/ Ce dossier est caché par défaut. Il contient tous les éléments personnalisés créées par l'utilisateur. |
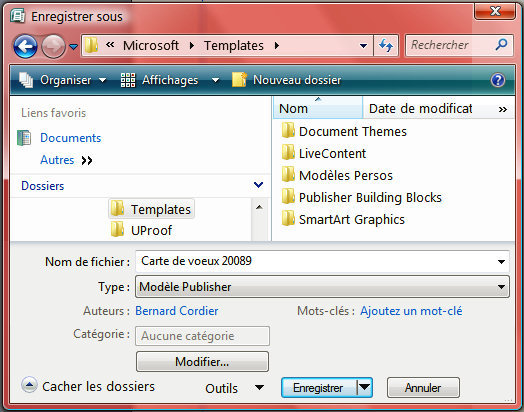 |
||
|
|
utiliser styles et thèmes Comme pour Word, l'utilisation des styles est primordiale pour une composition rapide, efficace et harmonieuse. L'utilisation des styles permet une mise en forme cohérente et évite l'emploi du pinceau de recopie. Si vous n'êtes pas familiarisé avec styles et thèmes, consultez cette page. Dès l'ouverture de votre composition, vous devez trouver, à gauche de la page, le Volet Office qui permet un certain nombre de manipulations. Si ce n'est pas le cas, cliquez sur Affichage + Volet Office ou sur le raccourci clavier Ctrl + F1. Publisher vous propose alors un certain nombre de jeux de polices (semblable aux thèmes de Word). Ces jeux de polices contiennent des styles qui sont conçus pour s'harmoniser dans un même document. Si vous voulez voir styles et thèmes contenu dans un jeu de polices , choisissez un jeu de polices puis cliquez sur Styles en bas du Volet Office.
|